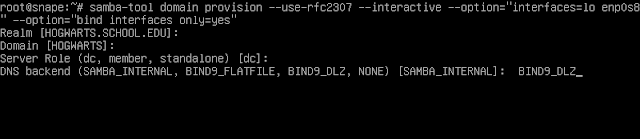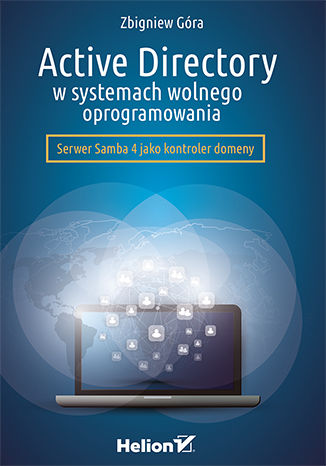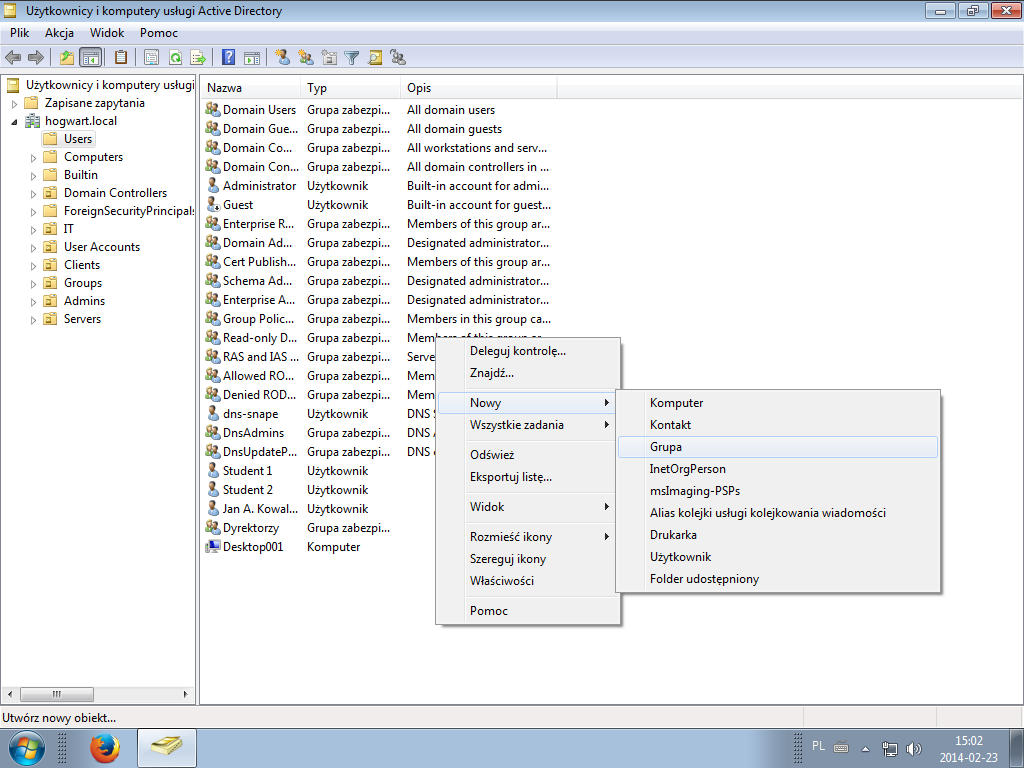W
pierwszej części poradnika pokazałem jak zainstalować i skonfigurować system Xubuntu w celu dodania komputera do Active Directory i uruchomienia logowania użytkowników domenowych. W tej części przedstawię kilka wskazówek, które ułatwią korzystanie z systemu Linux w Active Directory. Punktem kulminacyjnym tego artykułu będzie włączenie montowania zasobów użytkowników z serwera. Dzięki temu profile wędrujące przestaną dotyczyć wyłącznie systemów Windows.
Punkt trzeci poniższego tutoriala nie dotyczy bezpośrednio Linuxa. Pokazuję w nim jak tworzyć grupę w domenie i nadawać jej uprawnienia do folderów. To do jakiej grupy należą użytkownicy jest ważne w systemie Linux i przekłada się na uprawnienia folderów lokalnych. Dla administratora domeny, w której użytkownicy korzystają z różnych systemów operacyjnych, zarządzanie grupami będzie miało znaczenie.
1. Ustawienie hasła administratora
Jeśli w systemie jest zalogowany użytkownik domeny a w konsoli chcemy się dostać do konta root, musimy wykonać dosyć skomplikowaną operację: zalogować się na konto użytkownika stworzone podczas instalacji systemu poprzez wpisanie polecenie
su manager (lub inna nazwa) i podanie hasła, wpisanie polecenia
sudo su i ponowne podanie hasła. Aby uprości sprawę możemy będąc zalogowani na konto root wydać komendę
# passwd
i podać nowe hasło. Po tej operacji będzie można się zalogować na konto root z poziomu dowolnego usera poprzez wydanie polecenie
su i podanie nowo utworzonego hasła.
2. Ustawienie domyślnej domeny logowania i praw do folderu użytkownika
W poprzedniej części pokazałem, że aby zalogować się do systemu Xubuntu kontem domenowym, nazwę użytkownika trzeba poprzedzić krótką nazwą domeny (
hogwart\mpgomulka). Można sobie ułatwić sprawę wydając polecenie:
# lwconfig AssumeDefaultDomain true
Przy logowaniu można wpisywać samą nazwę użytkownika. Ta zmiana będzie miała też znaczenie później przy montowaniu folderów użytkowników.
Po za logowaniu do Xubuntu kontem użytkownika AD jest tworzony katalog profilu w lokalizacji
/home/likewise-open/NAZWA_DOMENY/nazwa_proflu. Według domyślnych ustawień użytkownik ma pełne prawa do folderu, ale inni użytkownicy w danej grupie mogą przeglądać jego zawartość. Aby udzielić wyłącznych praw do folderu użytkownikowi, trzeba wywołać komendę:
# lwconfig homedirumask 077
Narzędzie lwconfig jest instalowane wraz z pakietem likewise-open.
3. Profile wędrujące i folder wspólny
Poniższe operacje będziemy wykonywać dla użytkowników konkretnej grupy. Dlatego w tym zagadnieniu zacznę od utworzenia grupy i jej członków.
Na komputerze z systemem Windows z zainstalowanymi przystawkami administracji serwerem trzeba otworzyć
Użytkownicy i komputery usługi Active Directory, otworzyć folder Users, kliknąć prawym przyciskiem myszy, wybrać Nowy => Grupa:
Jeśli tworzymy konta dla uczniów, możemy nazwać grupę "Students". Pozostałe opcje pozostawiamy domyślne.
W kolejnym kroku należy utworzyć konta, np. student1, student2, student3... wybierając Nowy => Użytkownik. Wystarczy wypełnić pole Imię lub Nazwisko oraz Nazwa logowania użytkownika. Każdego użytkownika należy dodać do grupy Students poprzez kliknięcie prawym przyciskiem myszy, wybranie Właściwości, karta Członek grupy. Do listy dodajemy grupę Students, ustawiamy ją jako domyślną i usuwamy grupę Domain users:
Następnie należy utworzyć foldery
na kontrolerze domeny. Jeden wspólny - Common i drugi do przechowywania prywatnych plików użytkowników mobilnych. Trzeba zalogować się kontem root i wykonać polecenie:
# mkdir /usr/local/samba/var/Common
# mkdir /usr/local/samba/var/StudentsData
Aby udostępnić zasoby sieciowe w Sambie, trzeba wyedytować plik /usr/local/samba/etc/smb.conf dodając informację o nowo utworzonych folderach:
Trzeba przeładować ustawienia Samby poleceniem:
# /usr/local/samba/bin/smbcontrol all reload-config
Aby sprawdzić czy zmiany odniosły skutek wydajemy komendę:
# /usr/local/samba/bin/smbclient -L localhost -U%
Nowe foldery powinny się pojawić na liście:
W kolejnym kroku musimy przydzielić grupie Students uprawnienia do nowych folderów. W tym celu wracamy na komputer z Windows, wciskamy klawisze Windows+R i wpisujemy \\nazwa_serwera. Powinno pojawić się okno:
Klikamy prawym przyciskiem myszy na folder Common, wybieramy Właściwości, kartę Zabezpieczenia i klikamy Edytuj. Z listy możemy usunąć wszystkie wpisy poza Administratorem. Musimy dodać grupę Students i nadać jej Pełną kontrolę:
W przypadku folderu StudentsData klikamy prawym przyciskiem myszy, wybieramy Właściwości, kartę Zabezpieczenia. Klikamy przycisk Zaawansowane i Zmień uprawnienia. Z listy usuwamy wszystko poza Administratorem, dodajemy grupę Students i w okienku, które się pojawi wybieramy "Tylko ten folder" i zezwalamy na Pełną kontrolę:
Klikamy OK. W okienku
odznaczamy pole "Dołącz uprawnienia dziedziczne z tego obiektu nadrzędnego":
Zamykamy okna klikając OK.
Aby użytkownicy mieli dostęp do folderu Common i swoich folderów prywatnych zaraz po zalogowaniu w systemie Windows, należy wprowadzić następujące ustawienia. Trzeba zaznaczyć wszystkich użytkowników z grupy Students, kliknąć prawym przyciskiem myszy, wybrać Właściwości, kartę Profil i wprowadzić ustawienia według schematu:
Klikamy Zastosuj, potwierdzamy wyskakujący komunikat i klikamy OK.
W ten sposób utworzyliśmy profile wędrujące w grupie Students. Po zalogowaniu w systemie Windows, w oknie Mój komputer jest widoczny dysk sieciowy zmapowanego folderu Common:
4. Montowanie zasobów w Xubuntu
Wiemy już jak stworzyć profil wędrujący i korzystać z niego w systemach Windows. Umiemy też utworzyć wspólny folder i mapować dysk sieciowy. W tym punkcie pokażę jak te same operacje przeprowadzić w systemie Linux na przykładzie Xubuntu.
Aby móc montować zasoby Samby w Linuxie musimy zainstalować odpowiednie pakiety. W Xubuntu (i innych systemach opartych na Debianie) otwieramy konsolę, logujemy się na konto root i wykonujemy polecenie:
# apt-get install cifs-utils
Folder Common
Zaczniemy od montowania folderu wspólnego. Będą mieli do niego dostęp wszyscy użytkownicy grupy Students. Najpierw utworzymy folder, do którego będą montowane zasoby:
# mkdir /mnt/Common
W ten sposób utworzony folder jest własnością użytkownika root w grupie root. Musimy zatem zmienić właściciela folderu:
# chown :NAZWA_DOMENY\\Students /mnt/Common
Nadamy też pełne uprawnienia grupie Students do folderu:
# chmod 070 /mnt/Common
Wydając polecenie:
# ls -l /mnt
powinniśmy zobaczyć następujący zapis:
Zwykłe montowanie dla jednego użytkownika możemy wykonać wydając polecenie:
# mount.cifs //serwer.domena.local/Common /mnt/Common -o username=student1,password=P@ssword,uid=NAZWA_DOMENY\\student1
Odmontowujemy poleceniem:
# umount /mnt/Common
Aby folder Common był montowany przy każdym uruchomieniu komputera, musimy dodać odpowiedni zapis w pliku /etc/fstab:
Zapis
credentials=/usr/src/.smbcred oznacza, że nazwa użytkownika i hasło znajduje się w ukrytym pliku, który musimy stworzyć. Wydajemy komendę:
# mcedit /usr/src/.smbcred
i wpisujemy nazwę użytkownika posiadającego prawa do zasobów sieciowych oraz hasło:
Nadajemy jeszcze odpowiednie prawa do pliku, aby login i hasło nie dostały się w niepowołane ręce:
# chmod 600 /usr/src/.smbcred
Foldery prywatne użytkownika
Nieco inaczej wygląda kwestia montowania folderu z danymi użytkownika. W Linuxie istnieje możliwość zamontowania wybranych zasobów podczas logowania usera. W tym celu musimy zainstalować pakiet
# apt-get install libpam-mount
Po instalacji dopisujemy jedną linijkę do polik /etc/security/pam_mount.conf.xml:
Wpis oznacza m. in., że zasoby będą montowane do folderu Windows w lokalizacji użytkownika w systemie. Nie trzeba tworzyć folderu Windows. Będzie on się pojawiał automatycznie podczas logowania i znikał po wylogowaniu. Jeśli użytkownicy będą równolegle korzystali z systemu Windows 7 należy zmenić wpis
path="StudentsData/%(DOMAIN_USER).V2"
Możemy wpisać kilka linijek <volume... /> dla użytkowników różnych grup.
Po wykonaniu powyższych operacji, możemy zalogować się do Xubuntu profilem domenowym. Po zalogowaniu wchodzimy w Katalog użytkownika i sprawdzamy czy jest w nim folder Windows.
Jeśli wcześniej nie logowaliśmy się w systemie Windows, folder nie zostanie utworzony. Następnie z pulpitu wchodzimy w System plików, otwieramy folder mnt a następnie Common. Wewnątrz tworzymy dowolny plik lub katalog:
Następnie z innego komputera wchodzimy do lokalizacji \\serwer\Common. Powinien wyświetlić się utworzony testowy plik:
Oznacza to, że folder Common montuje się poprawnie.
Na końcu dla testów w Xubuntu w prawym górnym rogu klikamy nazwę usera i wybieramy Przełącz użytkownika. Logujemy się innym kontem domenowym.
Na ekranie widać, że drugi użytkownik z grupy Students posiada uprawnienia do folderu Common i nie ma uprawnień do folderu pierwszego zalogowanego profilu.
Skróty do folderu Windows i Common możemy wyciągnąć na pulpit. Klikamy na folder prawym przyciskiem myszy, wybieramy Wyślij do => Pulpit (utwórz dowiązanie).
5. Dodanie grupie uprawnień administracyjnych w Xubuntu
Grupom w Active Directory można nadawać prawa administracyjne w Linuxie, aby użytkownicy mogli wykonywać polecenia administratora poprzedzone słówkiem
sudo. Aby to zrobić, należy z poziomu root wyedytować plik /etc/sudoers i dodać linijkę jak na ekranie:
Po zapisaniu pliku wydajemy komendę testową z poziomu użytkownika domeny:
$ sudo apt-get update
Po wpisaniu hasła użytkownika powinniśmy dostać taki wynik:
Zakończenie
Desktop z systemem Linux został dodany do domeny Active Directory. Profile wędrujące zostały uruchomione a użytkownicy mogą zapisywać swoje dane w jednym folderze zarówno w systemie Linux i Windows.
Administratorom życzę powodzenia we wdrożeniach. Wszelkie pytania i sugestie piszcie w komentarzach. Zawsze chętnie pomogę.